Global Protocols play a vital task in the EntireHR system when it comes to automatic splitting of shifts.
Also, these are used to define shift types, duration and break hours.
The Global Rules / Protocols screen can be opened from the Protocols menu -
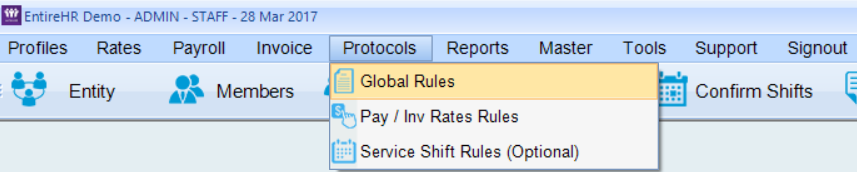
Screen "Main"
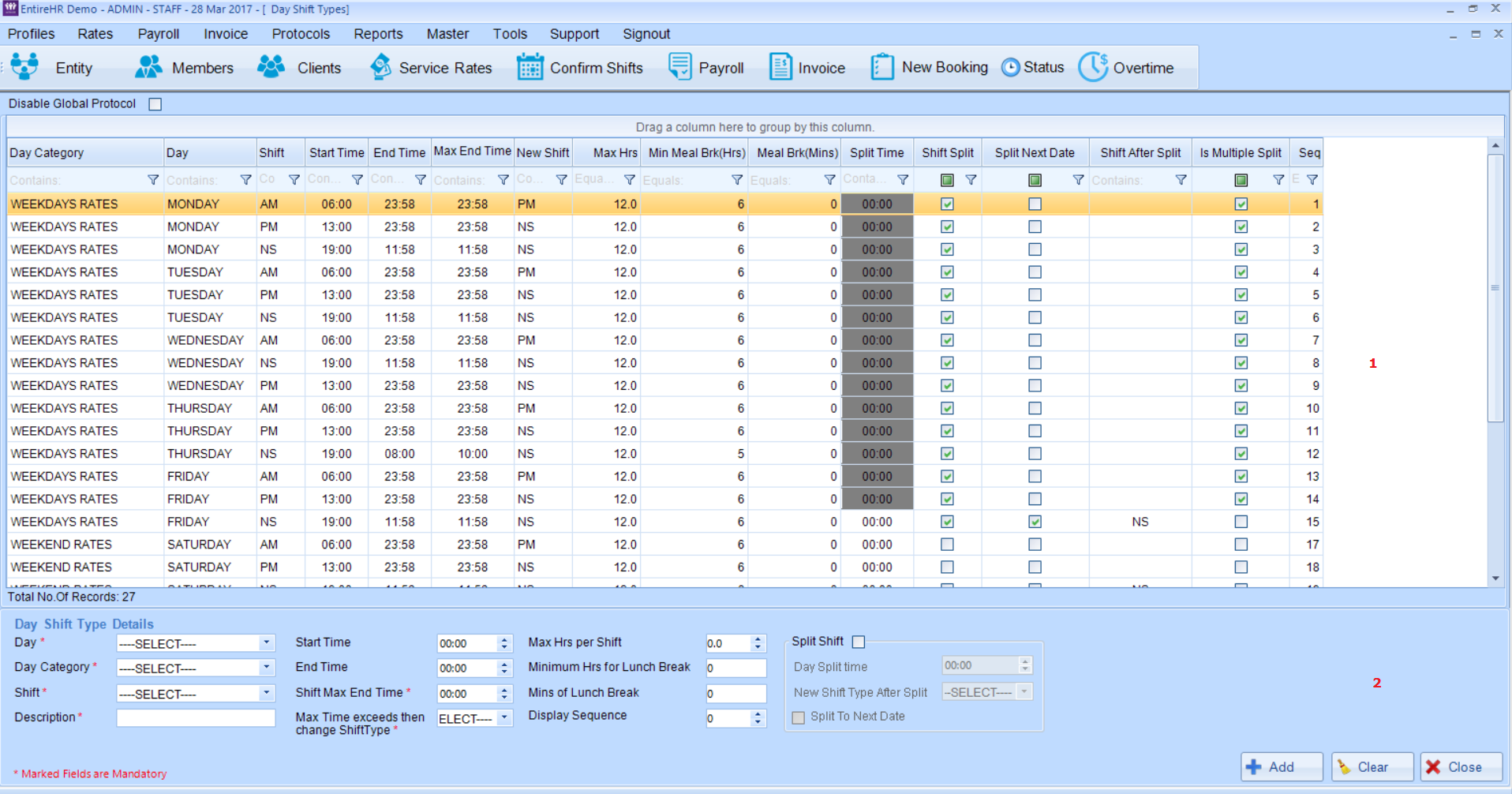
This screen is divided into 2 parts :
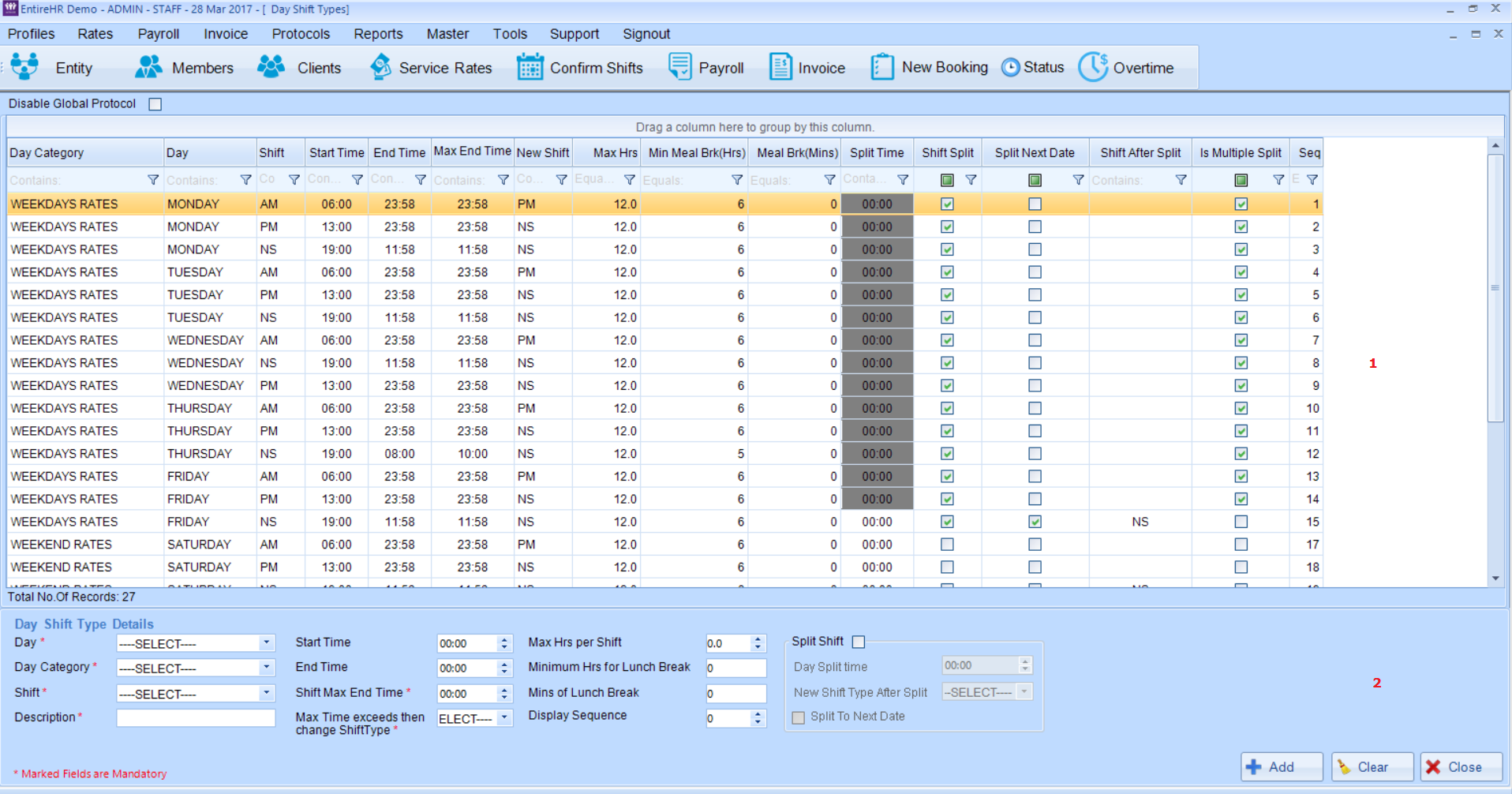
This screen is divided into 2 parts :
Part "1" displays the list of all shift types, breaks and parameters defined.
Double clicking on an item opens that item in the Part "2" of the screen for editing.
Disable Global Protocols - option disable these rules and now the system does not consider these while confirming the shifts. Whatever way the shifts are booked at the time of booking is processed by the system.
Day Category - can be Weekday, Weekend or a Public Holiday.
Day - is the day name like - Monday or Friday.
Shift - is the type of shift like - PM, AM, NS or may be some other shift as specified in the "Member Shifts" master.
Start time & End time - means the time at which the shift will start & end. For example - an "AM" shift may start at 6 AM and end at 2 PM, here 6 AM is start time and 2 PM is end time.
Shift Max End Time - while defining parameters for say an "AM" shift type, we can set this as 15:00 hrs and system will change the shift type to whatever is In the "Max Time exceeds then change shift type" which is explained below.
Max Time exceeds then change shift type - set this option to instruct the system to change the shift type type when the "shift max end time" is reached.
Max Time exceeds then change shift type - set this option to instruct the system to change the shift type type when the "shift max end time" is reached.
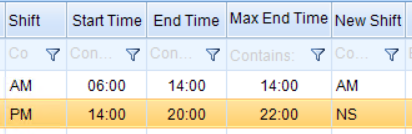
In the screen shot above - we have instructed the system to change the PM shift to NS shift after 2200 hrs.
Max hours per shift - is the maximum hours a type of shift can have. This option is not relevant in newer releases as system is only considering "Shift max end time" for calculations.
Min hours for lunch break - is the number of hours after which a lunch break is allowed, any shift having work hours below these hours cannot have a lunch break.
Minutes of lunch break - specify here the number of minutes that a break may have, system will not accept lunch break minutes specified by a member or staff if they are greater than this value.
Minutes of lunch break - specify here the number of minutes that a break may have, system will not accept lunch break minutes specified by a member or staff if they are greater than this value.
Display sequence - is the the sequence in which shifts are displayed on the screen. This is done by the system automatically.
Split Shift - tick this option if you wish to instruct the system to automatically split a shift into 2 or more parts and move the split parts under next shift type if specified number of hours or specified time is reached.
Once you enable this option - the below options get enabled.
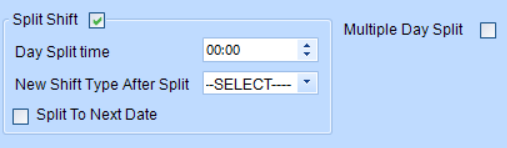
Day split time - is the time at which the shift will get split into next shift. For example - there is an "AM" shift from 6:00 to 17:00. If split time is set as 14:00 then this shift will get split at 14:00 and another shift "PM" will be formed whose timing will be 14:01 to 17:00.
New Shift Type - is the shift that will be formed after the subject shift gets split.
Split to next date - this option if ticked will instruct the system to split the shift to next date. For example- if there is a PM shift from 15:00 to 1:00 and the split time is defined for PM shift as 22:00 then after 22:00 system will split the shift but the balance hours from 22:00 to 1:00 will be considered in the next day.
Multiple Day Shift -
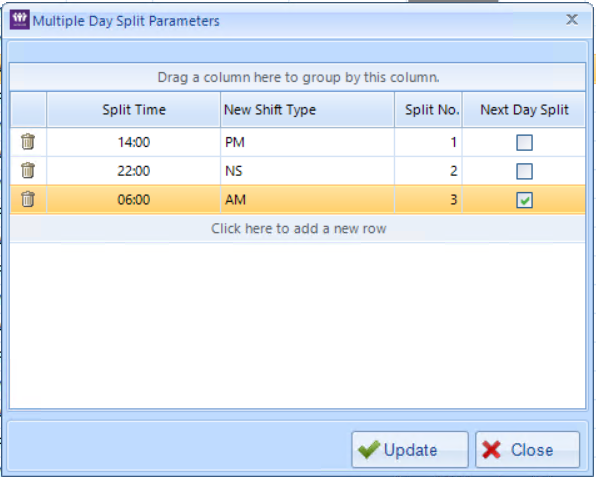
If we need to define multiple shifts for a shift then we use this option.
For example - if there is a "AM" shift starting 6:00 and ending at 6:00 next day.
Then we can define it as 6:00 to 14.00 as AM shift, 14:01 to 22:00 as PM shift and 22:01 to 6:00 as NS.
Since, NS shift is going to next day we need to select the "Next day Split" option here.
